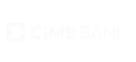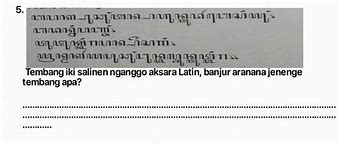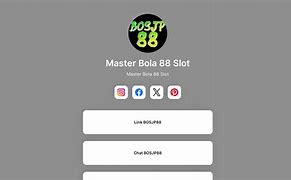Solusi 2 - Perbarui driver Anda / instal driver bawaan Anda
Jika Anda mendapatkan kesalahan perangkat USB tidak terdeteksi, maka kemungkinan Anda perlu untuk menghapus drive yang terinstal sekarang. Anda bisa mengikuti langkah selanjutnya untuk mengizinkan Windows 10/11 menginstal drive bawaan:
Masalah mengenai perangkat USB yang tidak terdeteksi di Windows 10/11:
Mati Daya Secara Tiba – Tiba
Hampir sama dengan penyebab pertama, ini umumnya disebabkan karena komputer atau laptop mati mendadak saat flashdisk sedang digunakan. Hal yang paling sering terjadi adalah, saat proses transfer file berlangsung misalnya Anda sedang copy data ke flashdisk, terjadi mati listrik.
Ini dapat menyebabkan flashdisk menjadi error juga dan semua data di dalamnya tidak dapat terbaca.
Tidak dapat disangkal, dengan flashdisk Anda dapat dengan mudah memindahkan data dari perangkat satu ke perangkat lain. Namun ada risiko dari proses ini yaitu flashdisk terinfeksi oleh virus atau malware.
Flashdisk yang terkena virus atau malware tidak hanya berisiko membuat flashdisk tersebut sulit atau tidak dapat dibaca, tapi juga akan menyebabkan PC atau laptop juga terkena virus.
Solusi 4 - Hapus instalasi perangkat yang disembunyikan dari Pengelola perangkat
Jika perangkat USB Anda tidak terdeteksi Windows 10/11, maka penyebab masalahnya mungkin karena perangkat yang disembunyikan pada Pengelola Perangkat Andaa. Untuk membuatnya berfungsi lagi, maka Anda perlu menghapus mereka. Ikuti instruksi berikut ini untuk melakukannya.
Setelah melakukannya, Pengelola Perangkat Anda akan menampilkan semua perangkat yang tersembunyi pada drive Anda.
Solusi 3 - Partisi penyimpanan USB Anda dan masukkan hurufnya
Ketika Anda menyambungkan perangkat USB Anda ke komputer Windows 10/11, perangkat perlu mempartisi dan menetapkan huruf untuknya. Ikuti langkah-langkah berikut untuk melakukannya:
Jika drive Anda tidak dipartisi, maka Anda akan melihat paling tidak ada satu drive khusus dengan bagian yang tidak dialokasikan. Klik kanan pada ikon tersebut dan pilih "Volume baru dan sederhana". Sekarang ikuti langkah ini untuk melakukan partisi.
*Perhatikan bahwa Windows 10/11 Anda hanya bisa beroperasi dengan sistem NTFS & FAT32, jadi selama proses partisi ini, gunakanlah sistem file NTFS. *Perhatikan juga bahwa Anda bisa melakukan partisi pada hard drive Anda dengan menggunakan berbagai aplikasi pihak ketiga.
Sesuaikan setelan tanggal dan waktu otomatis
HP Android diatur untuk serba terhubung dan tersinkronisasi, termasuk urusan tanggal dan waktu. Perbedaan pengaturan hari dan jam bisa menjadi alasan mengapa Play Store tidak terbuka.
Biasanya, Google Play Store tidak bisa terbuka ketika pengaturan waktu dan tanggal diatur manual. Untuk menghindari kemungkinan tersebut, ada baiknya atur waktu menjadi otomatis selalu.
Baca Juga: Cara Membuat GIF di HP Android, Gunakan 7 Aplikasi di Play Store Ini
Lakukan boot dalam safe mode (mode aman)
Jika laptop HP Anda tidak mau nyala, Anda mungkin masih bisa mengoperasikan laptop dalam mode aman [6]. Dengan mode aman, Anda dapat menghapus program atau driver baru yang dapat memengaruhi laptop Anda. Mode ini juga memungkinkan Anda membuat akun pengguna baru jika akun asli Anda telah rusak.
Factory reset atau atur ulang ponsel
Cara memperbaiki Play Store yang tidak bisa dibuka yakni dengan menerapkan factory reset atau pengaturan pabrik. Sebagai catatan, cara ini akan menghilangkan seluruh data di ponsel.
Maka dari itu, sebaiknya back up terlebih dahulu data-data penting yang mungkin kamu butuhkan. Baru kemudian temukan layanan reset pabrik pada ponsel melalui pengaturan masing-masing.
Tutorial cara memperbaiki Play Store yang tidak bisa dibuka ini bersifat universal, ya. Kamu mungkin menemukan tampilan pengaturan berbeda. Jadi, bisa disesuaikan dengan tipe HP masing-masing.
Baca Juga: 4 Cara Memperbaiki Spasi yang Berantakan di Word Semua Versi
Jika mesin cuci tidak bisa terkuras, pakaian Anda tidak bisa dibersihkan dengan maksimal. Ada beberapa penyebab mesin cuci tidak bisa terkuras. Lihat apakah salah satu solusi berikut ini akan mengatasi masalah.
Periksa apakah filter pompa kotor atau tersumbat
Kemungkinan, penyebabnya adalah filter pompa yang tersumbat. Filter pompa harus dibersihkan setiap tiga bulan sekali atau saat tersumbat. Filter ini dipasang untuk menyaring benda asing seperti kancing atau koin dan untuk mencegah agar benda-benda tersebut tidak masuk ke selang pembuangan. Filter terletak di sudut kanan bawah mesin cuci Anda.
Untuk membersihkan filter pompa, buka penutup dan tarik selang pembuangan ke arah Anda. Perhatikan bahwa mungkin ada air di dalam pompa. Letakkan mangkuk di ujung selang dan siapkan handuk saat Anda menarik filter keluar. Lepaskan penutup di ujung selang yang kecil dan biarkan air mengalir keluar. Lalu putar filter berlawanan arah jarum jam untuk melepasnya. Cuci dengan air hangat di bawah keran.
Periksa rongga filter untuk melihat apakah ada kotoran, koin, atau kancing yang menempel di dalamnya. Seka dengan kain lembap dan pasang kembali filter serpihan dan penutup selang pengurasan. Pasang kembali selang di bagian dalam dan tutup penutupnya.
Periksa apakah selang pembuangan bengkok atau tersumbat
Selang di antara mesin dan saluran pembuangan tidak boleh bengkok atau tersumbat. Periksa selang dan buka penyumbat, atau luruskan selang bila perlu. Jika hal itu tidak dilakukan, air tidak dapat dikeluarkan sepenuhnya dari tabung.
Pastikan air limbah tidak mengalir kembali ke dalam tabung
Jika filter pompa atau selang pembuangan tidak bermasalah, air buangan mungkin mengalir kembali ke tabung. Untuk mencegah air limbah masuk kembali ke dalam mesin, lakukan hal berikut:
Gunakan disk penyelamat
Dengan disk penyelamat, Anda dapat mem-boot komputer Anda dan memperbaiki masalah apa pun yang mungkin Anda alami dengan sistem operasi Windows [5]. Jika virus adalah penyebab di balik masalah komputer Anda, disk penyelamat akan menemukannya melalui alat pemindaian, sehingga Anda dapat menghapus malware yang mengganggu.
Solusi 5 - Hapuslah perangkat yang tidak terdeteksi dari Pengelola Perangkat dan tetapkan huruf yang berbeda untuk hard drive USB Anda
Untuk menghapus perangkat yang tidak bisa terdeteksi dari Device Manager Anda dan menetapkan huruf untuknya, maka ikuti langkah-langkah yang dijelaskan di bawah ini.